
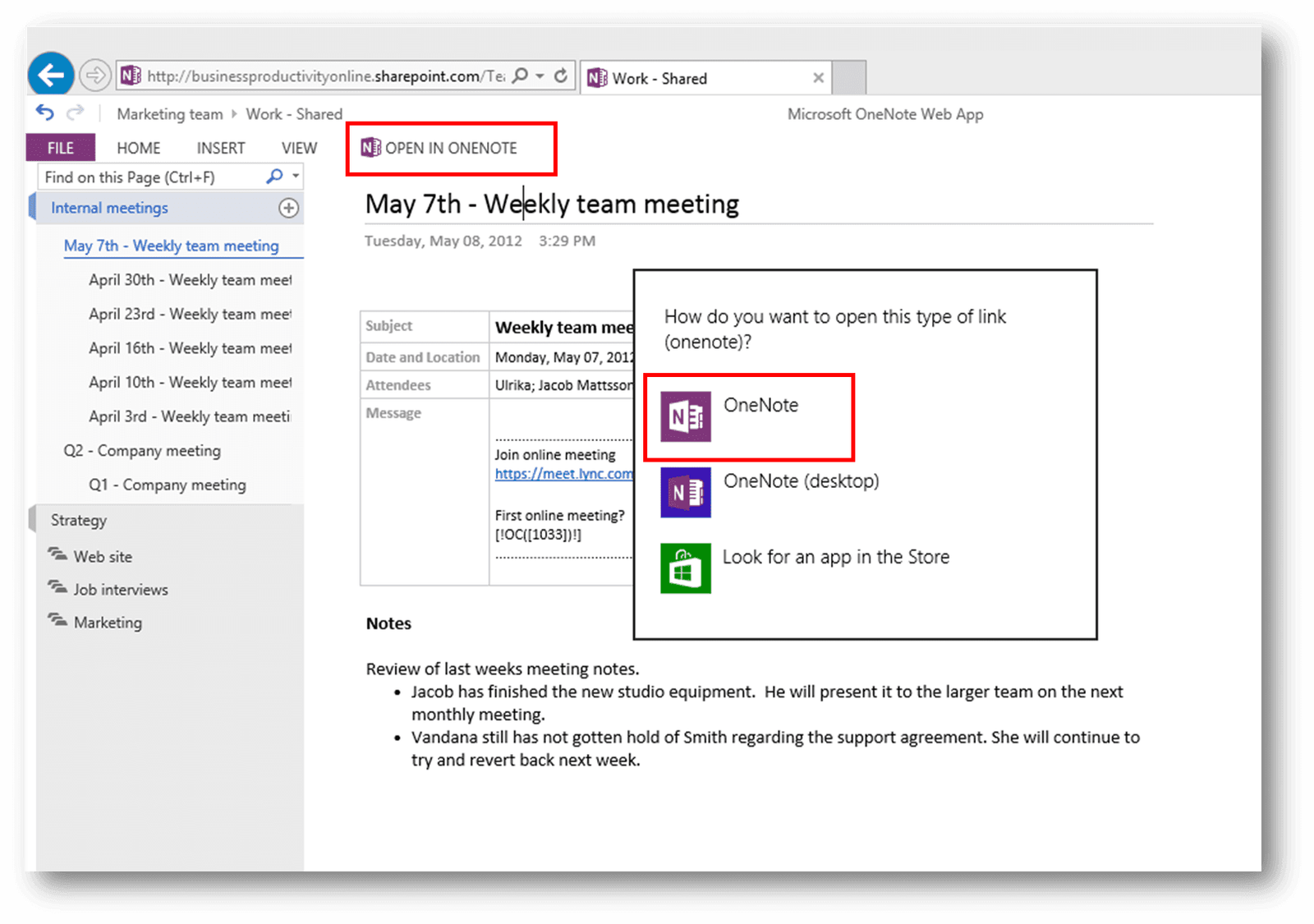

When you attempt to open a table, form, report, or query in a Microsoft Access 2010 Web database where the tables are hosted on Office 365, you may receive the following error message: Manage deployment of Office 365 add-ins in the Microsoft 365 admin center.Office 365: Microsoft Access Database Engine could not find the object Symptoms It supports users in top-level groups or groups without parent groups, but not users in nested groups or groups that have parent groups.įor more information, check out user and group assignments. Please see further information regarding minors using add-ins if applicable.Īdd-ins will no longer appear to the user if the user is removed from a group that the add-in is assigned to.Ĭentralized deployment currently does not support nested group assignments.
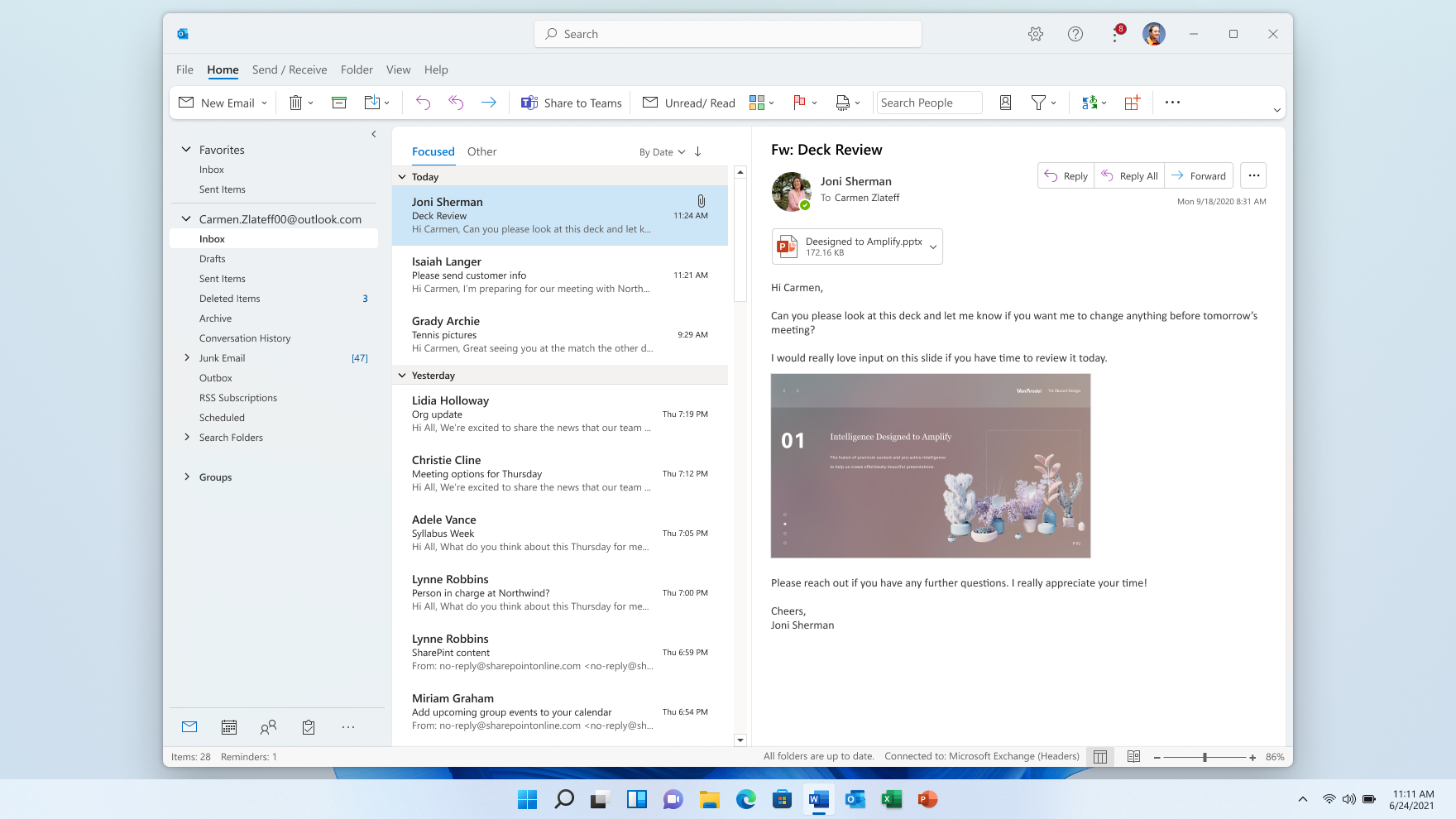
See regulations surrounding minors using add-ins OAuth connectivity per user can be verified by using the Test-OAuthConnectivity PowerShell cmdlet.įor more information on requirements, see Determine if Centralized Deployment of add-ins works for your organization.

Exchange Dedicated Legacy and hybrid on-premises deployments can be configured to support OAuth however, it isn't the default configuration.Ĭheck with your organization's Exchange admin to find out which configuration is in use. By default, Exchange Multi-Tenant and Dedicated VNext deployments support OAuth. The admin deploying add-ins and the users receiving those add-ins must be on a version of Exchange Server that supports OAuth authentication. Microsoft Exchange stores the add-in manifests within your organization's tenant. Under Product Information, you should see Microsoft 365 Apps for enterprise. To find out how, see Office 365 reports.Īlternatively, you can check this manually by going to the application, such as Word, then select File > Account. You can check this out for any member of your organization. For add-ins to be deployed the user must have Office ProPlus or Microsoft 365. The user might be on an older, incompatible version of Office. For more information, see deployment compatibility checker.


 0 kommentar(er)
0 kommentar(er)
